

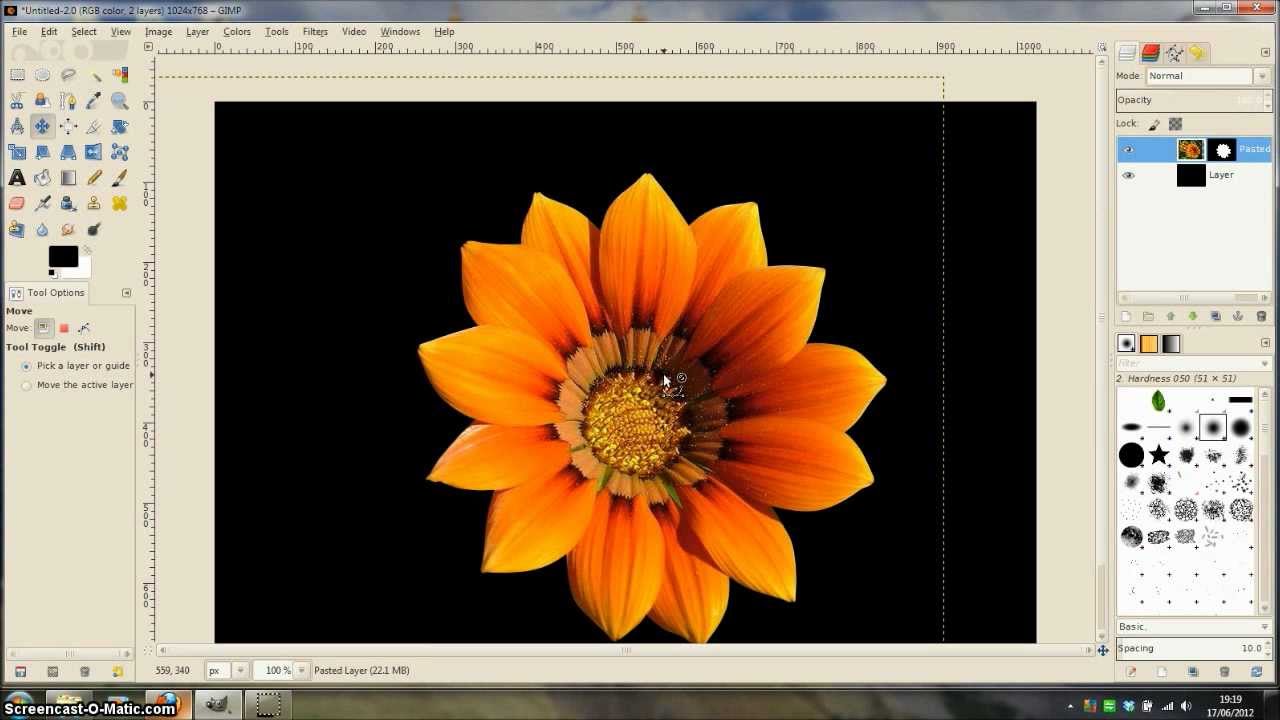
Right-click the avatar layer and from the drop-down menu select Add Layer Mask. Now hide the top layer in the Layers panel by clicking the eye icon to the left of it and make the avatar layer the active layer.This is to (hopefully) ensure that the avatar image doesn’t have cluttered edges when the background is removed. In the Reduce Selection window, type ‘1’ to have the selection reduced by one pixel. In the image window, click Select > Reduce.In the layers panel, right-click the monochrome layer again and this time, from the drop-down menu, select Mask to selection.In the window that opens, select Grayscale copy of layer. In the Layers panel, right-click the top layer (which should be the monochrome layer) and from the drop-down menu select Add Layer Mask.Now select Colors > Brightness-Contrast and in the panel that opens move the contrast layer to the right until no detail can be seen inside the white outline of the avatar.The silhouette should now be white against a black background. With the monochrome image, the top layer and the active layer select Colors > Invert.You can crop the images if you like by using the Rectangle Selection tool to drag a border around the part of the image you want to keep and then selecting Image > Crop Image For Selection.Open your avatar image in Gimp and add the monochrome image as a layer ( File > Open as layer).Now that you have both images to work with, the rest is pretty simple, as Gimp will do the hard work for us: Take a picture of your avatar, remembering not to move the camera position.Now reset the daylight setting back to default and reselect the lighting settings in Preferences.Take a snapshot of the monochrome image.Your screen should look like the image above, with your avatar silhouetted against a white background. Enlarge the image above for a clearer view if necessary. At the bottom of the panel, move the Gamma slider all the way to the left.From the on-screen menu, click World > Environment Editor > Sky Presets > New Preset.Open up the preferences window by pressing CTRL-P and, in the graphics tab, uncheck Local lights, Basic shadows and Atmospheric shadows.It is important not to move your avatar or the camera until the steps below have been followed. position the camera ready to take the snapshot.Position your avatar in a modeling pose, which will keep your avatar completely still.Choose a neutral background for your avatar to pose, such as one with a single uniform color.Second Life Imageīefore taking the image, there are a few steps we need to follow: This topic shows how GIMP removes the background. So let’s find out which method matches which image. Color contrast of an image, detailing of an object and much more.
#Use path tool gimp remove background how to#
How to using the different methods to remove the background depends on the characteristics of an image, such as: B. We will use the fuzzy selection tool, the path tool, the color selection tool and we will also add the mask layer to the original layer. In GIMP, we can do this in a number of ways, using different tools and features.


 0 kommentar(er)
0 kommentar(er)
